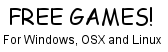I've just had a bit of a surprise when I realised how long I've been using Linux as my main operating system.
"How long?" I hear you ask...
Thirteen years.
Yes folks, thirteen years!
Around the time that Windows XP was released, I'd switched to Linux as a "can I use it full time" experiment, and never went back.
These days I'm not even dual booting, Ubuntu is the only OS on my computer, and it does everything I need at present - (I'm not a huge gamer). I'll admit, I have got a Windows XP virtual machine, but in all honesty it doesn't get used and will probably be deleted if I start running low on disk space.
In that time I'd started off using Mandrake Linux, switched to Slackware (which I used for a good number of years) before switching to Ubuntu. I never found any good reason to switch back to Slackware - so I've been using that ever since.
It's true what they say, "Time flies when you're having fun..."
Thursday 2 October 2014
Tuesday 9 September 2014
Scheduled email reports in SpagoBI 4.2
A common requirement when creating reports is that as well as having them run "on demand" that they be scheduled to be sent automatically via email.
SpagoBI allows this functionality, here is how I did it on SpagoBI 4.2.
Step 1: Configuring the email settings.
Click on the "Resources" icon and select the "Configuration management" option.
This will take you to the configuration page. As there are a lot of options here, we'll change things to only see the ones relating to email. Change the "Select Category" pull-down to "MAIL".
You'll now need point SpagoBI to an external mail system that will send the emails on your behalf. The following settings are the ones that you'll need to look at for scheduling (you may want to duplicate this for the User and KPI email settings too).
In my case I only needed to set the smtphost, smtpport and from settings to point at my company's proxy server and provide a dummy return email address.
Step 2: Scheduling a report
The reports scheduling module is hidden away under the "Repository Management" section.
Select the "Scheduler" option.
From here you can add new scheduled reports or view / amend existing ones.
To add a new report click on the "Add" button
Now you need to name the schedule item.
Click on the "+" button to add a report (multiple reports can be added to a single scheduled item).
Browse to the document(s) that you'd like to send by email, and make sure they are selected, then click the "Save" icon.
Now add the parameter values for the report, and click "Save" once you have finished.
You will be returned to the main schedule screen, with your report listed in the left-hand column. Select your report, then click on the "+" sign in the "Schedulations" section.
You can now specify the time that the report will be scheduled for.
Select the start date / time, end date / time (if required) and the report frequency.
Now we need to specify that we are sending the report via email.
Select the "Send mail" option. This will display the email options.
Fill in the details to match your requirements (at the very least the "Mail to" and "Mail Subject" fields), before clicking the "Save" icon.
You can test your scheduled item by clicking its "Execute now" button.
Step 3: Charts, graphics and PDFs
The problem with this is that by default the report will be attached as a .HTML document, and any graphics or charts that may be in your report will be missing (HTML being the default format used in SpagoBI).
To change it, you'll need to add an extra parameter onto your SpagoBI document, with the "URL Name" set to outputType.
You will also need to create an "Analytical driver" for this.
You will also need a LOV with the return value of "html."
No, that isn't a typing error. If you set the LOV to return "pdf" then it will return as a PDF even when trying to view it via the web site. We will override this value when we schedule the report.
Now, edit your scheduled item (see Step 2 above). The "outputType" parameter should now be listed. Set its value to "pdf."
Save the item, and that's it. The next time you run that scheduled item it will attach a PDF to the email. Not only that, but the PDF will also contain any graphics or charts that you included.
Labels:
BI,
Business Intelligence,
Email,
Reports,
Scheduling,
SpagoBI
Subscribe to:
Posts (Atom)